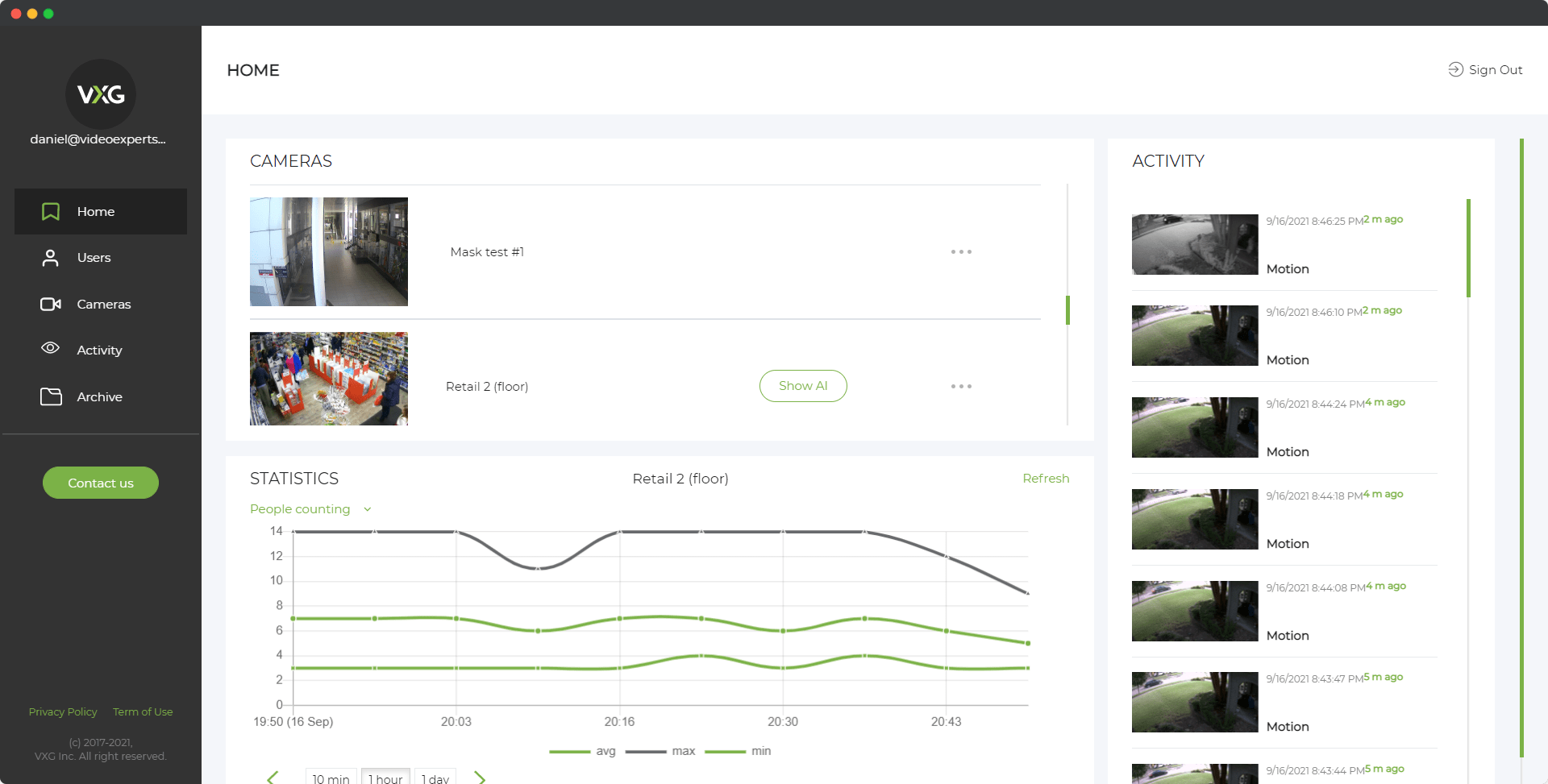In today's rapidly evolving technological landscape, security systems play a crucial role in safeguarding both personal and commercial properties. One of the key players in this domain is Hanwha Techwin, known for its innovative surveillance solutions under the Wisenet brand. The Wisenet Device Manager is a powerful tool designed to simplify the management of multiple Wisenet devices, such as cameras, network video recorders (NVRs), and other security products. This article will guide you through the basics of Wisenet Device Manager and provide detailed instructions on how to download and use it on Mac, Linux, and Windows systems.
What is Wisenet Device Manager?
Wisenet Device Manager is a specialized software application developed by Hanwha Techwin. It is designed to streamline the management of Wisenet devices, making it easier for users to configure, monitor, and maintain their surveillance equipment. The software offers a wide range of features, including:
- Device Discovery: Automatically detects all Wisenet devices on the network, allowing for easy setup and management.
- Configuration Management: Provides an intuitive interface to configure network settings, update firmware, and adjust camera parameters.
- Batch Configuration: Allows users to apply settings to multiple devices simultaneously, saving time and reducing errors.
- Health Monitoring: Continuously monitors the status of connected devices, alerting users to potential issues like connectivity problems or hardware failures.
- Firmware Management: Facilitates the updating of firmware on multiple devices at once, ensuring all equipment is running the latest software.
Wisenet Device Manager is a versatile tool suitable for both small and large-scale surveillance deployments. Whether you're managing a single camera or hundreds of devices across multiple locations, this software simplifies the process, enhancing operational efficiency and security.
Download
Windows
Wisenet Device Manager is natively supported on Windows, making it the most straightforward platform for installation and use. Windows users can download the software directly from the Hanwha Techwin website. The installation process is simple:
- Step 1: Download the Windows installer to your computer.
- Step 3: Double-click the installer and follow the on-screen instructions to complete the installation.
- Step 4: Once installed, launch Wisenet Device Manager from the Start menu or desktop shortcut.
With native support, Windows users can take full advantage of all the features offered by Wisenet Device Manager without the need for additional tools or configurations.
Mac
Although Wisenet Device Manager is primarily designed for Windows, Mac users can still use the software by utilizing third-party solutions like Wine or a virtual machine. Here’s how you can get it running on your Mac:
-
Wine Installation:
- Step 1: Download Wine from the official website and install it on your Mac.
- Step 2: Download the Windows version of Wisenet Device Manager from the Hanwha Techwin website.
- Step 3: Open the Terminal and navigate to the directory where the Wisenet Device Manager installer is located.
- Step 4: Run the installer using Wine by typing
wine Wisenet_Device_Manager.exeand following the on-screen instructions.
-
Virtual Machine:
- Step 1: Install a virtual machine software like Parallels Desktop or VirtualBox on your Mac.
- Step 2: Install a Windows operating system on the virtual machine.
- Step 3: Download and install Wisenet Device Manager within the Windows environment.
Using either of these methods, you can effectively run Wisenet Device Manager on your Mac and manage your Wisenet devices seamlessly.
Linux
Linux users can also access Wisenet Device Manager through Wine or a virtual machine, similar to Mac users. However, there is an additional method tailored specifically for Linux environments:
-
Wine Installation:
- Step 1: Install Wine on your Linux distribution using the package manager (
sudo apt install winefor Ubuntu/Debian orsudo dnf install winefor Fedora). - Step 2: Download the Windows version of Wisenet Device Manager from the official website.
- Step 3: Open a terminal window, navigate to the download directory, and run
wine Wisenet_Device_Manager.exeto install the software.
- Step 1: Install Wine on your Linux distribution using the package manager (
-
Virtual Machine:
- Step 1: Install a virtual machine application such as VirtualBox.
- Step 2: Install a Windows operating system on the virtual machine.
- Step 3: Download and install Wisenet Device Manager inside the virtual machine.
-
Running Wisenet Device Manager on Linux:
- Step 1: If your Linux environment supports containerization, consider using a Windows container with Docker to run Wisenet Device Manager.
- Step 2: Alternatively, use CrossOver, a commercial version of Wine, which may offer better compatibility and support for running Windows applications on Linux.
With these methods, Linux users can effectively use Wisenet Device Manager to manage and monitor their Wisenet devices.
How to Use Wisenet Device Manager?
Once you have installed Wisenet Device Manager on your Windows, Mac, or Linux system, using the software is straightforward. Here’s a step-by-step guide to help you get started:
-
Launching the Application:
- Open Wisenet Device Manager through Wine, a virtual machine, or natively on Windows. The main interface will display a list of discovered Wisenet devices on your network.
-
Adding Devices:
- The software will automatically scan your network for Wisenet devices. If you need to add a device manually, click on the "Add Device" button and enter the IP address, port, username, and password of the device.
-
Configuring Devices:
- Click on a device in the list to access its configuration settings. Here, you can adjust network settings, configure video quality, set up motion detection, and more.
- Use the batch configuration feature to apply settings to multiple devices simultaneously, which is particularly useful for large installations.
-
Monitoring Device Health:
- Navigate to the health monitoring section to check the status of your devices. The software will alert you to any issues, such as disconnected devices or outdated firmware.
- Regularly update the firmware of your devices through the manager to ensure they are running the latest software, which includes security patches and new features.
-
Managing Firmware:
- Use the firmware management feature to update the firmware on multiple devices at once. The software will guide you through the process, ensuring each device is updated successfully.
-
Exporting Settings:
- If you need to replicate your setup on another network or backup your configuration, Wisenet Device Manager allows you to export settings to a file, which can then be imported into another instance of the software.
By following these steps, you can efficiently manage your Wisenet devices using the Wisenet Device Manager, whether on Windows, Mac, or Linux.
Wisenet Device Manager is an essential tool for anyone managing Wisenet surveillance devices. While it is natively supported on Windows, Mac and Linux users can also leverage this powerful software with the help of third-party tools like Wine or virtual machines. With its robust features and user-friendly interface, Wisenet Device Manager ensures that your security system is always up-to-date, efficiently managed, and ready to protect what matters most.