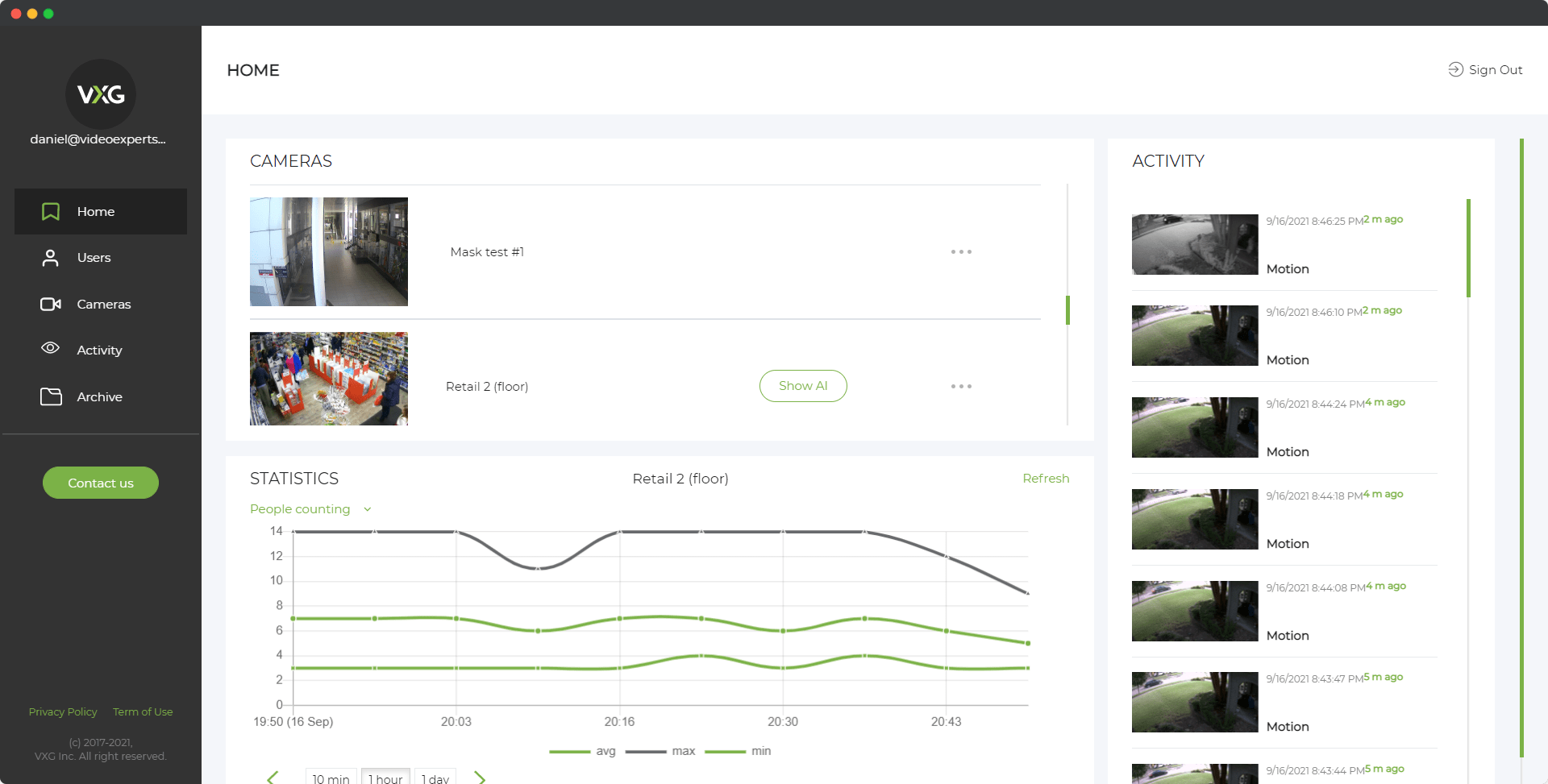QNAP is a renowned name in the field of network-attached storage (NAS) and IP surveillance solutions. Their IP cameras are widely used in various settings, from homes to large enterprises, offering reliable security and monitoring features. When setting up a QNAP IP camera for the first time, it's essential to be familiar with its default network settings, which include the IP address, username, password, and port number. These defaults enable users to access and configure the camera before customizing it to fit specific security requirements.
This article provides a comprehensive guide on the default IP address, username, password, and port for QNAP IP cameras, helping users navigate the initial setup process with ease.
Default IP Address
The default IP address is the network identifier that allows you to connect to your QNAP IP camera. This address is crucial for accessing the camera's interface via a web browser or software. For most QNAP IP cameras, the default IP address is:
Default IP Address: 169.254.100.100
This IP address is part of the link-local IP range (169.254.x.x), which is used when a device does not receive an IP address from a DHCP server. To connect to the camera using this IP address, your computer must be on the same network segment. It’s important to note that this IP address might require you to manually configure your computer’s network settings to a compatible IP range (e.g., 169.254.100.x) to establish a connection with the camera.
Default Username
The default username is required for the initial login to the QNAP IP camera’s web interface or configuration software. This username is pre-set by QNAP and grants administrative access to the device. The default username for QNAP IP cameras is:
Default Username: admin
This username is case-sensitive and should be entered exactly as shown. The "admin" account provides full administrative rights, allowing you to configure all settings, manage user accounts, and update the camera's firmware.
Default Password
The default password, along with the default username, is necessary for accessing the QNAP IP camera for the first time. Initially, the password is set to a simple value to facilitate easy access during the first setup. The default password for QNAP IP cameras is:
Default Password: admin
The default password is the same as the username, "admin," which is intended to simplify the initial configuration process. However, this simplicity also poses a security risk if the default credentials are not changed immediately. After the first login, it is highly recommended to change the password to something more secure and unique to protect your camera from unauthorized access.
Default Port
The default port is the network port that the QNAP IP camera uses to communicate over the network. This port is essential for accessing the camera’s web interface or streaming video data. The default port for QNAP IP cameras is:
Default Port: 8080
Port 8080 is commonly used for HTTP traffic when the standard port (80) is already in use or reserved. To access the camera’s interface via a web browser, you would enter the IP address followed by ":8080" (e.g., http://169.254.100.100:8080). This directs the browser to connect to the camera using the correct port.Understanding the default settings for QNAP IP cameras is crucial for the initial setup and ongoing management of your surveillance system. The default IP address (169.254.100.100), username ("admin"), password ("admin"), and port (8080) provide the necessary access points for configuring and customizing the camera. However, for security reasons, it is imperative to change the default password immediately after the initial setup. This step ensures that your camera is protected from unauthorized access and that your surveillance system remains secure and reliable in monitoring your environment.
FAQ