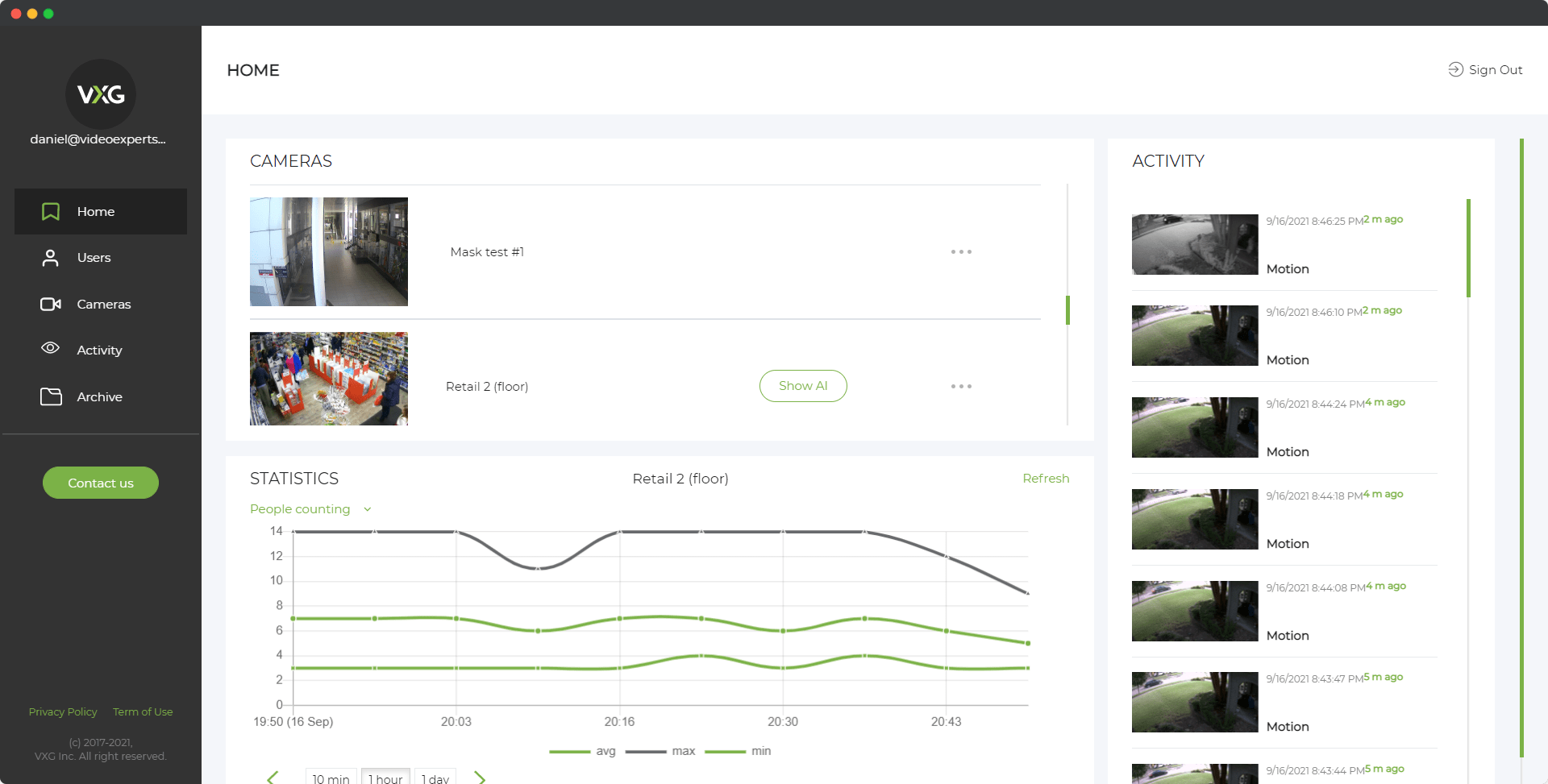When using Windows, users commonly rely on Device Manager to view and manage the hardware connected to their computer. This tool allows them to troubleshoot drivers, update firmware, and identify hardware issues. But what about macOS? Apple’s macOS operating system does not include a tool called "Device Manager," but it offers several alternatives that provide similar functionalities, helping users manage their hardware and connected devices.
In this article, we'll explore the macOS equivalents to Device Manager, including System Information, Activity Monitor, and System Preferences, and explain how each tool is used to monitor, troubleshoot, and manage devices on a Mac.
1. System Information: The Mac Equivalent to Device Manager
The most direct equivalent to Device Manager on a Mac is System Information (formerly known as System Profiler). This tool provides a detailed overview of your Mac’s hardware, software, and network. It allows users to see specific information about each component in their Mac, including CPU, memory, storage devices, network connections, and peripherals.
How to Access System Information:
- Click the Apple logo in the top-left corner of your screen.
- Hold down the Option key and select System Information from the dropdown menu.
Alternatively, you can:
- Go to Applications > Utilities > System Information.

Once opened, System Information provides detailed reports on the following categories:
- Hardware: View detailed specs of internal components such as the processor, memory, hard drive, and graphics card.
- Network: Inspect information about network interfaces, Wi-Fi settings, and network configurations.
- USB and Thunderbolt: View devices connected via USB and Thunderbolt, including external drives, keyboards, and cameras.
- Software: Get details about your macOS version, installed apps, and extensions.
While System Information does not allow users to manage or update drivers directly, it provides all the technical information needed for diagnosing hardware issues.
2. System Preferences: Managing Hardware and Devices
System Preferences is another crucial part of managing hardware on a Mac. While it doesn’t offer the granular details that System Information does, it allows users to manage the functionality and settings of their Mac’s devices and hardware.
For example:
- Displays: Customize your screen resolution, arrangement of multiple displays, and color profiles.
- Sound: Manage audio input/output devices, adjust volume settings, and choose the sound output source.
- Bluetooth: Pair Bluetooth devices such as keyboards, mice, and headphones.
- Keyboard and Mouse: Change settings for input devices, including tracking speed and key functions.
- Printers & Scanners: Add, remove, and manage connected printers and scanners.
These settings allow users to fine-tune how their Mac interacts with peripherals, similar to how Windows users manage their devices via Device Manager.
How to Access System Preferences:

- Click the Apple logo in the top-left corner and select System Preferences.
- Alternatively, find it in the Dock or use Spotlight Search by pressing Command + Space and typing "System Preferences".
3. Activity Monitor: Monitoring System Resources and Hardware Performance
Another tool that can be considered part of macOS’s hardware management suite is Activity Monitor. While it does not specifically manage devices, it offers insight into the performance of your system, which is useful for troubleshooting hardware issues related to CPU, memory, energy usage, and disk performance.
How to Access Activity Monitor:
- Go to Applications > Utilities > Activity Monitor.
- Or use Spotlight Search to locate and open the application.

Activity Monitor displays real-time data on:
- CPU usage: See how your Mac’s processor is being utilized by different applications and processes.
- Memory usage: Monitor how much RAM is being consumed and identify memory-heavy applications.
- Disk activity: Check read and write speeds to ensure your storage devices are functioning properly.
- Network activity: View the amount of data being transmitted and received over the network.
If a hardware component is causing issues, Activity Monitor can help pinpoint the source by showing which processes are consuming too many system resources. While it doesn’t manage hardware directly, it provides valuable data for troubleshooting.
4. Disk Utility: Managing Storage Devices
For managing disks and external drives, Disk Utility plays a role similar to Device Manager’s disk management functions in Windows. With Disk Utility, you can view, manage, and troubleshoot internal and external storage devices.
How to Access Disk Utility:
- Go to Applications > Utilities > Disk Utility.

In Disk Utility, you can:
- View and manage connected drives: View all storage devices, including internal SSDs and external hard drives.
- Repair disks: Use the First Aid feature to repair issues with your file system.
- Format and partition drives: Format drives in various formats such as APFS, Mac OS Extended, and exFAT, or create new partitions.
This tool is particularly useful for resolving issues related to storage and ensuring the health of your drives.
5. Terminal: For Advanced Device Management

For advanced users, the Terminal can also be used to manage and troubleshoot hardware and connected devices. With Terminal commands, you can perform tasks such as:
- Listing USB devices: Use the command
system_profiler SPUSBDataTypeto view connected USB devices. - Listing network interfaces: Use the command
ifconfigto view all network interfaces and their configurations. - Checking system logs: Use the command
log showto inspect system activity and troubleshoot hardware issues.
Terminal is a powerful tool, but it requires a good understanding of macOS commands. It provides flexibility for advanced troubleshooting that may not be available through the GUI tools like System Information or System Preferences.
While macOS doesn’t have a single tool called “Device Manager” like Windows, it offers several utilities that together provide similar functionality. System Information is the closest match, offering detailed hardware information, while System Preferences allows users to manage settings for connected devices. Activity Monitor and Disk Utility provide additional tools for monitoring performance and managing storage. For advanced users, the Terminal can offer even more control over device management.
These tools together form a comprehensive system for managing hardware on a Mac, providing users with the information and control they need to keep their devices running smoothly.