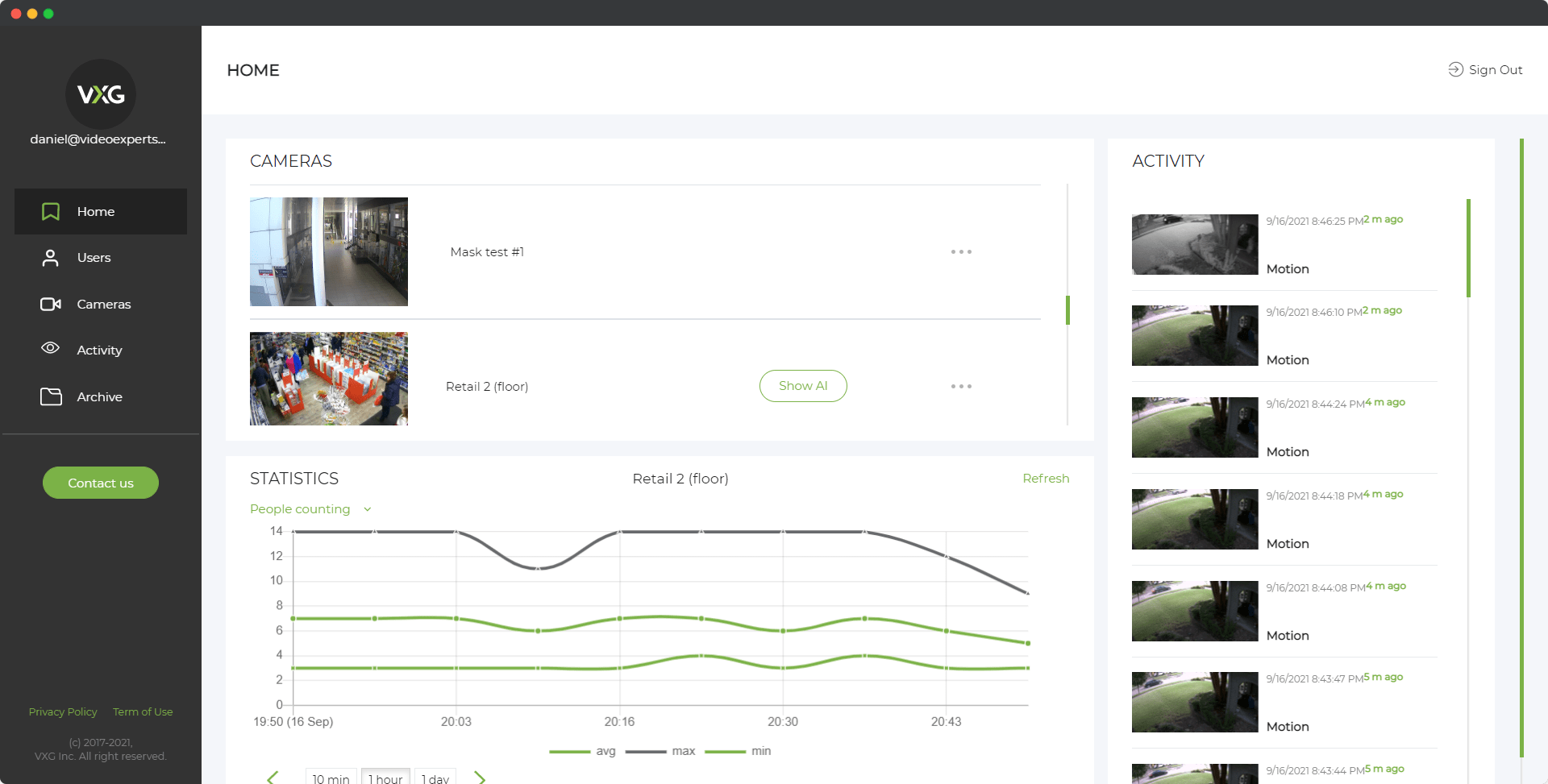Resetting Wisenet devices, such as cameras, DVRs (Digital Video Recorders), and NVRs (Network Video Recorders), is sometimes necessary to resolve technical issues, restore default settings, or prepare the devices for a new configuration. Whether you are experiencing connectivity problems, forgotten passwords, or need to troubleshoot performance issues, knowing how to reset these devices can be crucial. This article will guide you through the steps to reset various Wisenet devices, ensuring that you can quickly get your security system back up and running.
How to Reset a Wisenet Camera
Resetting a Wisenet camera can help resolve issues like forgotten passwords, connectivity problems, or restoring the device to its factory settings. Here's how you can reset a Wisenet camera:
-
Locate the Reset Button:
- Most Wisenet cameras have a small reset button located on the camera body. The button is usually recessed to prevent accidental presses, so you may need a paperclip or a similar tool to press it.
-
Power On the Camera:
- Ensure the camera is powered on before attempting to reset it. If the camera is not connected to a power source, plug it in and allow it to boot up fully.
-
Press and Hold the Reset Button:
- Using a paperclip or pin, press and hold the reset button for about 10-15 seconds. You may notice the camera's LED lights blinking or hear a chime, indicating that the reset process has started.
-
Release the Button:
- After holding the reset button for the required time, release it. The camera will restart, and all settings will be restored to factory defaults. This process typically takes a few minutes.
-
Reconfigure the Camera:
- Once the camera has restarted, you will need to reconfigure it, as all previous settings will be erased. Use the Wisenet software or web interface to set up the camera according to your requirements.
How to Reset a Wisenet Camera System
If you are using a Wisenet camera system with multiple cameras connected to a central hub or NVR, resetting the entire system can be necessary to resolve complex issues. Here’s how to reset a Wisenet camera system:
-
Access the System Settings:
- Log in to the system using the administrator credentials. This is usually done via a connected monitor or through the web interface using a computer or mobile device.
-
Navigate to the Reset Option:
- Go to the system’s main menu and find the settings or configuration section. Look for the "Reset" or "Factory Default" option. This option may be under the "System Maintenance" or "Advanced Settings" menu.
-
Choose the Reset Option:
- Select the reset option. You may be presented with different types of resets (e.g., soft reset, factory reset). A soft reset may only reboot the system without losing data, while a factory reset will erase all settings and data.
-
Confirm the Reset:
- If prompted, confirm that you want to proceed with the reset. Be aware that this action is irreversible and will restore the system to its original factory settings.
-
Reconfigure the System:
- After the reset, the system will restart, and you will need to set up the cameras and system preferences again, as all previous configurations will be erased.
How to Reset a Wisenet DVR
Resetting a Wisenet DVR can help resolve issues like forgotten passwords, connectivity problems, or malfunctioning recordings. Here’s how you can reset a Wisenet DVR:
-
Locate the Reset Button:
- Some Wisenet DVR models have a physical reset button on the device. If your model has one, you can follow the same steps as for the camera reset.
-
Access the DVR Settings:
- If there is no physical reset button, log in to the DVR using the connected monitor or a web interface. Use the admin credentials to access the main menu.
-
Navigate to System Settings:
- In the main menu, go to the "System Settings" or "Maintenance" section, and look for an option labeled "Factory Reset" or "Reset to Default."
-
Select the Reset Option:
- Choose the reset option that fits your needs. A factory reset will erase all settings and data, while a soft reset may only reboot the system without data loss.
-
Confirm and Restart:
- Confirm your choice to reset the DVR. The device will reboot, and all settings will be restored to factory defaults. You will need to reconfigure the DVR after it restarts.
How to Reset a Wisenet NVR
Resetting a Wisenet NVR is similar to resetting a DVR, as both devices manage video recordings, but an NVR is specifically designed for IP cameras. Here’s how to reset a Wisenet NVR:
-
Locate the Reset Button (if applicable):
- Some NVR models may have a physical reset button. If your NVR has one, follow the steps for resetting a camera by pressing and holding the button for about 10-15 seconds.
-
Access the NVR’s Settings Menu:
- Use the connected monitor or access the NVR via a web interface. Log in using the administrator credentials to reach the main menu.
-
Navigate to System Settings:
- Within the menu, find the "System Settings" or "Maintenance" section and look for the "Reset" or "Factory Default" option.
-
Choose the Reset Type:
- Select the type of reset you need. A factory reset will erase all settings, returning the NVR to its original state, while a soft reset may simply reboot the device.
-
Confirm and Reconfigure:
- Confirm the reset action. The NVR will reboot, and you will need to set up the system again after it restarts, including adding cameras and configuring recording settings.
By following these steps, you can reset Wisenet devices and restore them to their original factory settings. Remember that a factory reset will erase all existing configurations and data, so it's advisable to back up any important settings before performing the reset.