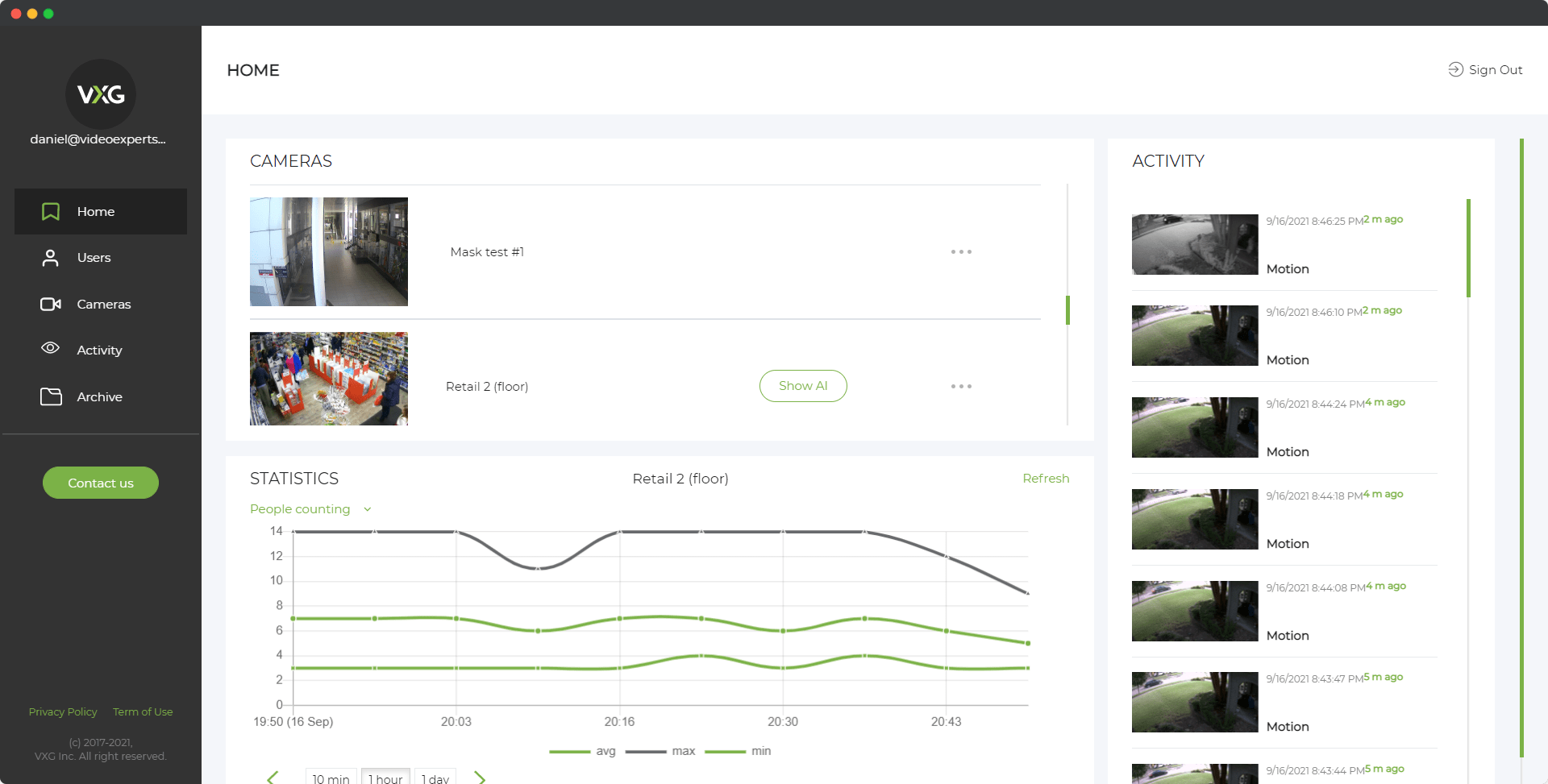Universal Plug and Play (UPnP) is a feature that allows devices on a network to discover each other and establish functional network services, such as media streaming or online gaming, without manual configuration. Enabling UPnP on your router can simplify the setup process for various devices and applications. This article explains how to enable UPnP on routers from different manufacturers: GL.iNet, TP-Link, D-Link, Asus, and Huawei. It also covers how to disable UPnP if needed.
GL.iNet
- Access the Router Interface: Open a web browser and enter the router's IP address, usually
192.168.8.1. - Login: Enter your username and password. The default credentials are often
admin/admin. - Go to Settings: Navigate to the "Settings" or "Advanced" section.
- Find UPnP: Look for the "UPnP" option under the "Network" or "Firewall" settings.
- Enable UPnP: Toggle the UPnP setting to "On" and save your changes.
TP-Link
- Access the Router Interface: Open a web browser and enter the router's IP address, typically
192.168.0.1or192.168.1.1. - Login: Enter your username and password. The default is often
admin/admin. - Go to Advanced Settings: Navigate to the "Advanced" or "Tools" tab.
- Find UPnP: Click on "NAT Forwarding" or "Network" and then select "UPnP".
- Enable UPnP: Toggle the UPnP setting to "Enabled" and save your changes.
D-Link
- Access the Router Interface: Open a web browser and enter the router's IP address, usually
192.168.0.1. - Login: Enter your username and password. The default is often
admin/admin. - Go to Advanced Settings: Click on the "Advanced" tab.
- Find UPnP: Select "Advanced Network" and then "UPnP".
- Enable UPnP: Check the box to enable UPnP and click "Save".
Asus
- Access the Router Interface: Open a web browser and enter the router's IP address, typically
192.168.1.1. - Login: Enter your username and password. The default is often
admin/admin. - Go to Advanced Settings: Click on the "Advanced Settings" tab.
- Find UPnP: Select "WAN" from the sidebar, then click on "Internet Connection".
- Enable UPnP: Toggle the "Enable UPnP" setting to "Yes" and apply your changes.
Huawei
- Access the Router Interface: Open a web browser and enter the router's IP address, usually
192.168.3.1. - Login: Enter your username and password. The default is often
admin/admin. - Go to Settings: Navigate to the "Advanced" or "More Functions" section.
- Find UPnP: Click on "Network Settings" and then "UPnP".
- Enable UPnP: Toggle the UPnP setting to "On" and save your changes.
How to Disable UPnP on a Router?
If you want to disable UPnP on your router for security reasons, the process is similar to enabling it but involves turning the feature off.
- Access the Router Interface: Open a web browser and enter the router's IP address.
- Login: Enter your username and password.
- Go to UPnP Settings: Navigate to the section where UPnP settings are located (refer to the steps for each manufacturer above).
- Disable UPnP: Toggle the UPnP setting to "Off" and save your changes.
Disabling UPnP can enhance your network's security by preventing automatic port forwarding, but it may also require manual configuration for some applications and devices.