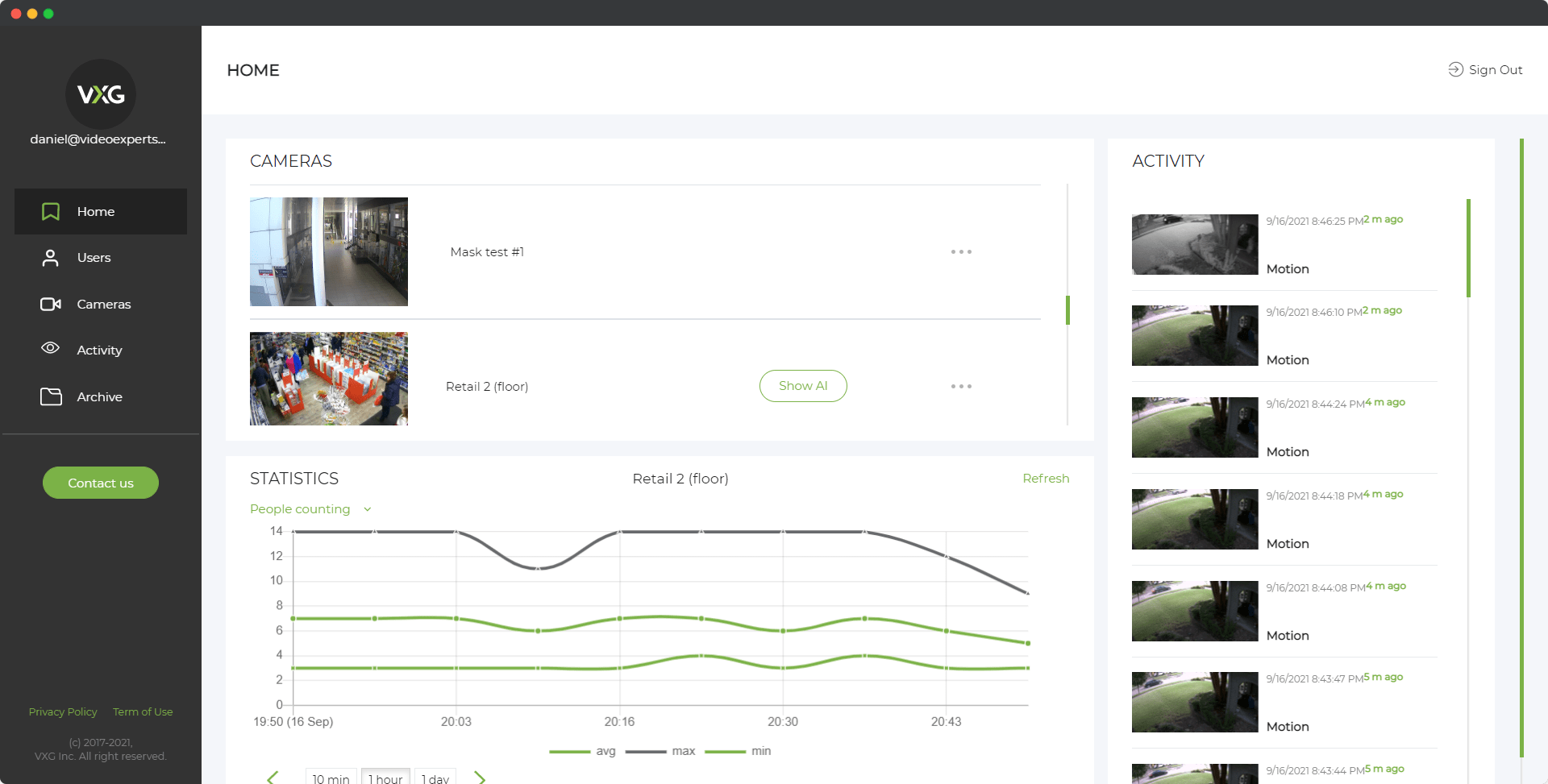Foscam is a popular brand in the security camera industry, known for producing high-quality IP cameras that are commonly used in both home and business settings. To set up a Foscam camera, users often need access to default network settings, including the IP address, username, password, and port. These default credentials are essential for initial setup, troubleshooting, and resetting the camera to factory settings if needed. Here’s a breakdown of Foscam’s default network configurations and answers to some frequently asked questions.
Default IP Address
The default IP address for most Foscam cameras is either 192.168.1.88 or 192.168.0.110. However, the actual IP address may vary depending on your network setup. Foscam cameras are typically designed to obtain an IP address automatically using DHCP, meaning the router assigns an available address to the camera. To find the specific IP address of your Foscam camera:
- Use the Foscam App or Software: Foscam’s mobile app and desktop software have features to automatically detect and display connected Foscam devices on your network.
- Access Your Router’s Web Interface: Most routers have an interface where you can view a list of connected devices and their IP addresses.
- Use an IP Scanning Tool: Network scanning software (such as Advanced IP Scanner or Angry IP Scanner) can help locate all devices connected to your network, including Foscam cameras.
Default Username
The default username for Foscam cameras is admin. This username is standard for administrative access and provides full control over the camera settings, such as network configuration, video quality, and firmware updates. This username grants unrestricted access, so changing it after setup is essential to maintain security.
Default Password
By default, many Foscam cameras originally come with no password assigned, meaning the field is left blank. However, certain models might prompt users to set a password during the initial configuration, especially in newer models. If your camera does not prompt you to set a password initially, it’s highly recommended to create a strong password as soon as possible to prevent unauthorized access.
To change the password:
- Log in to the Foscam interface using the default or blank password.
- Go to Settings > User Settings.
- Enter a new, secure password to replace the default setting.
Tip: A strong password includes a mix of uppercase and lowercase letters, numbers, and symbols to increase security.
Default Port
The default port for accessing Foscam cameras is HTTP Port 88. This port is used to connect to the camera’s web interface through a browser. For security reasons, you may want to change the default port to something less predictable, as cyber attackers often target common ports.
To change the port:
- Log in to your camera’s web interface.
- Go to Settings > Network > Port Settings.
- Change the HTTP Port to a new value (e.g., 8080).
- Save your settings, and remember to use the new port when accessing the camera in the browser.
For remote access to the Foscam camera outside your local network, you will need to configure port forwarding on your router.
FAQ
- Log in to your Foscam camera’s web interface.
- Navigate to Settings > System > Firmware Upgrade.
- If an update is available, follow the on-screen instructions to install it. Ensure you do not interrupt the process, as this can damage the camera.
By following these steps, you can configure and secure your Foscam camera for optimal use, whether for home monitoring or business security. Remember that maintaining updated firmware and customized settings is essential for keeping your camera and network safe.